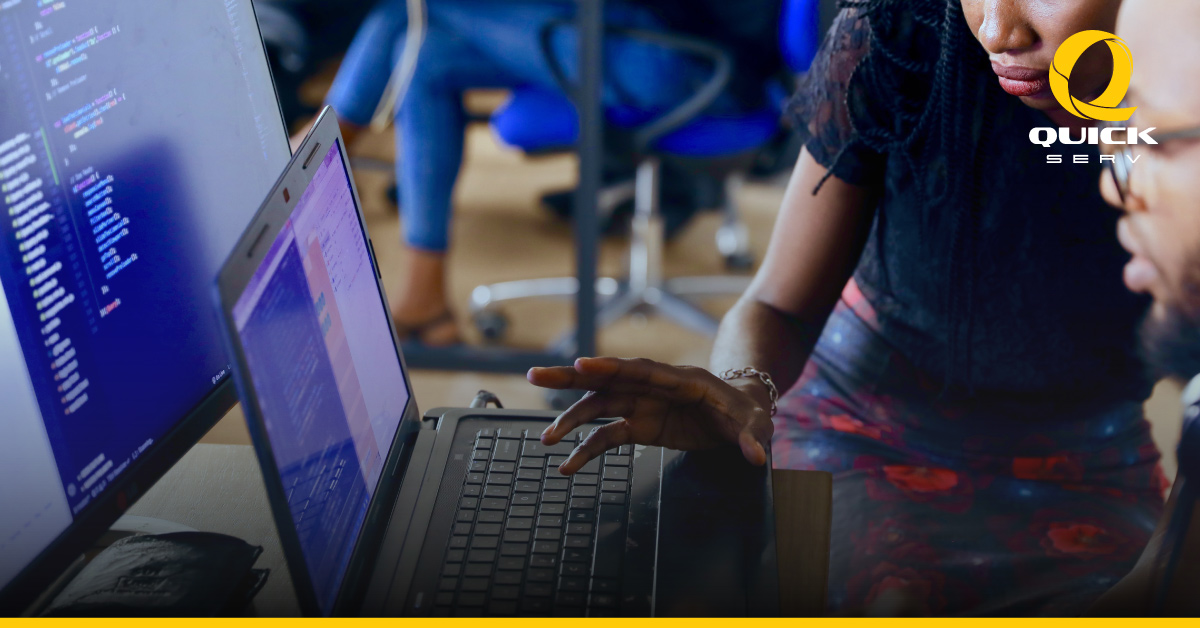วิธีแก้ไขการอัพเดท Windows 10 เมื่อเกิดเหตุขัดข้อง
วิธีแก้ไขการอัพเดท Windows 10 เมื่อเกิดเหตุขัดข้อง
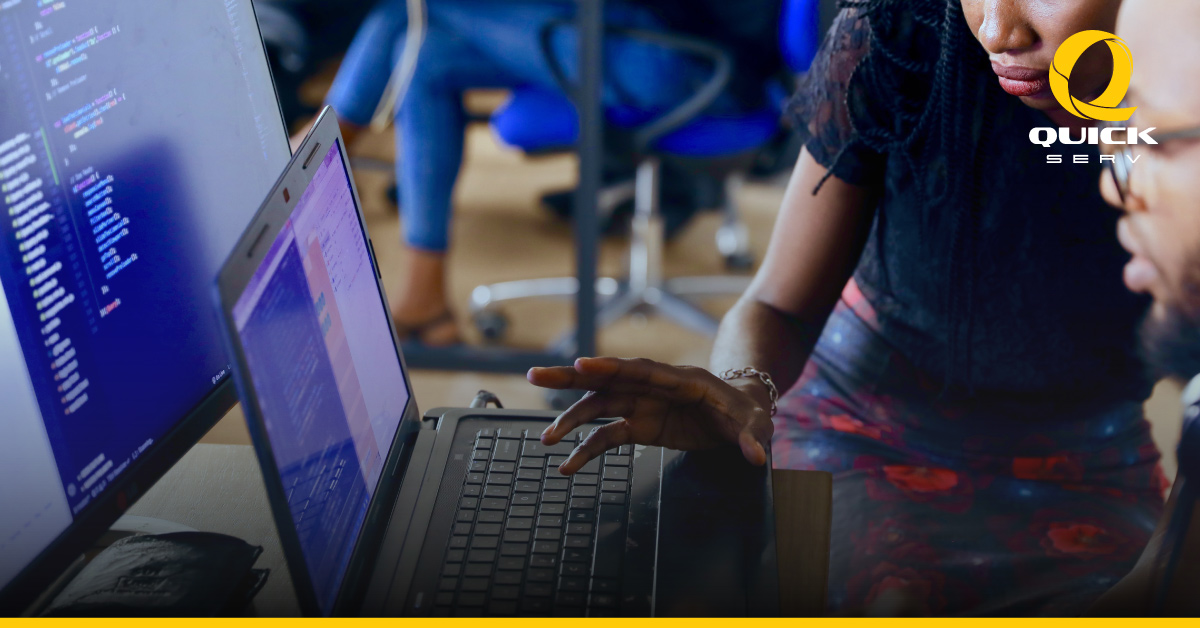
พีซีของคุณค้างระหว่างการอัพเดทหรือไม่? ด้านล่างนี้จะเป็นวิธีที่จะทำให้พีซีของคุณสามารถกลับมาทำงานได้อีกครั้ง
การอัปเดตเป็นหนึ่งในสิ่งที่หลีกเลี่ยงไม่ได้ในปัจจุบัน ซึ่งก็เหมือนกับการที่ถ้าหากคุณไม่ได้อัปเกรดระบบปฏิบัติการอาจเป็นผลทำให้เกิดข้อบกพร่องของซอฟต์แวร์และอาจมีการล่วงละเมิดความปลอดภัยได้ และสำหรับบางคนการอัปเดตนั้นเปรียบเหมือนกับการฉาบปูนเพราะถึงแม้คุณจะรู้อยู่แล้วว่ายังไงคุณก็ต้องได้รับผลกระทบ แต่คุณก็ยังต้องทำมัน เพราะหากคุณไม่ทำ สิ่งที่ตามมาอาจจะแย่กว่าหรือเสียหายมากกว่าเดิม เนื่องจากสิ่งเหล่านั้นมีความสามารถในการหาทางเข้าไปในอุปกรณ์ของคุณได้ หากอุปกรณ์ของคุณไม่ได้รับการอัปเดตหรือแก้ไขอย่างถูกต้อง
ผู้ใช้ Windows 10 จะเพลิดเพลินไปกับการอัปเดตโดยที่ไม่ต้องเจอเหตุการ์ณติดขัดที่ทำให้หงุดหงิดใจอีกต่อไป ข้อผิดพลาดและการแก้ไขทุกประเภทนั้นสามารถป้องกันได้เกือบจะทั้งหมดโดยที่คุณไม่ต้องทำอะไรเลยเพื่อให้ผู้ใช้รู้สึกประทับใจมากที่สุด แต่ก็มีข้อขัดข้องเล็กน้อยที่คุณไม่สามารถใช้งานบางอย่างได้เนื่องจากระบบปฏิบัติการนั้นทำงานผ่านคำสั่งอัปเดต อย่างเช่น การโจมตีแบบ DDoS ที่เกิดจากการเปิดใช้งานผ่านการจัดการของอุปกรณ์ที่ไม่ดี
แต่ก็มีสิ่งที่คุณควรคำนึงถึงเสมอหากคุณเจอการอัปเดตที่อยู่ดีๆเกิดหยุดกลางคันและทำให้คอมพิวเตอร์เป็นอัมพาตไปชั่วขณะนึง สิ่งนี่ไม่ใช่เรื่องที่น่าตื่นตระหนกและไม่จำเป็นต้องปิดและเปิดใหม่คอมใหม่อีกครั้ง เพราะนี่คือชีวิตจริงไม่ใช่โลกของ IT Crowd และการกระทำนั้นอาจสร้างความเสียหายให้กับอุปกรณ์ของคุณได้ เพื่อให้การอัปเดตเป็นไปอย่างราบรื่น พวกเขาจำเป็นต้องเปลี่ยนสถาปัตยกรรมแกนกลางของระบบปฏิบัติการ ดังนั้นการตัดไฟกลางคันอาจทำให้ไฟล์ที่สำคัญของคุณถูกลบได้ หรือแม้กระทั่งเหลือให้คุณไว้เพียงแค่อุปกรณ์ที่มีระบบปฏิบัติการผิดพลาด และกลายเป็นคอมพิวเตอร์ที่ไร้ประโยชน์ทันที
ดังนั้นก่อนที่คุณจะใช้มาตรการที่รุนแรง คุณสามารถตรวจสอบคู่มือของเราด้านล่างแล้วค่อยทำการอัพเดตใหม่อีกครั้ง
วิธีแก้ไขการอัพเดท Windows 10 ที่ค้าง
ขั้นตอนที่ 1
กดปุ่มCtrl-Alt-Del พร้อมกัน อาจเป็นการแก้ไขด่วนสำหรับการอัปเดต หากพีซีของคุณติดอยู่ที่จุดใดจุดหนึ่ง ฟังก์ชั่นนี้จะช่วยพาให้คุณไปยังหน้าจอ log in และสามารถลงชื่อเข้าใช้ได้ตามปกติ แต่ถ้าวิธีนี้ไม่เป็นผลอาจต้องดำเนินการเพิ่มเติม
ขั้นตอนที่ 2
ทำการรีสตาร์ทพีซีของคุณ การรีเซ็ตการติดตั้งพีซีกลางคันของคุณเป็นสิ่งที่ไม่ควรทำมากที่สุดและได้รับการเตือนอย่างชัดเจนจากผู้ผลิต แต่ถ้าการอัปเดตของคุณนั้นค้างอย่างจริงจังและคุณคงไม่มีตัวเลือกมากมาย ดังนั้นในขั้นตอนนี้ให้คุณกดปุ่มรีเซ็ตจริงของคอมพิวเตอร์และจำไว้ว่าคุณอาจต้องกดปุ่มนี้ค้างไว้
ขั้นตอนที่ 3
บูตเข้าสู่ Safe Mode เพื่อให้สามารถเข้าถึงได้จากเมนูการตั้งค่าเริ่มต้น โดยโหมดนี้จะปิดการใช้งานทุกอย่าง ยกเว้นสิ่งจำเป็นที่ Windows จำเป็นต้องเรียกใช้เพื่อให้แน่ใจว่าอาจจะมีซอฟต์แวร์ใดที่อาจจะขัดแย้งกับการอัปเดตนั้นจะถูกลบออก แล้วหลังจากการติดตั้งการอัปเดตคุณสามารถรีสตาร์ท Windows เพื่อออกจาก Safe Modeได้
ขั้นตอนที่ 4
ทำการคืนค่าระบบ เพื่อป้องกันสิ่งต่างๆ Windows มักจะสร้างจุดคืนค่าก่อนให้ทำการอัปเดต ดังนั้นคุณสามารถย้อนกลับได้หากมีปัญหาใดๆก็ตามเกิดขึ้น คุณสามารถเข้าถึงฟังก์ชั่นการคืนค่าจากระบบจากเซฟโหมด หรือจากตัวเลือกการเริ่มต้นขั้นสูงหากระบบเซฟโหมดไม่ได้ผล
ขั้นตอนที่ 5
ลองพยายามซ่อมแซมการเริ่มต้นก่อน เน้นไปที่การแก้ไขในเชิงลึกมากกว่า เพียงแค่ทำการกู้คืนระบบเครื่องมือซ่อมแซมการเริ่มต้น (สามารถเข้าถึงได้จากหน้าจอตัวเลือกการเริ่มต้นขั้นสูง) ก็สามารถแก้ไขปัญหาพื้นฐานที่อาจขัดขวางกระบวนการอัปเดตได้
ขั้นตอนที่ 6
ทำการติดตั้ง Windows ใหม่ทั้งหมด ซึ่งนี่เป็นหมือน 'nuclear option' แต่หากทุกอย่างล้มเหลวคุณอาจถูกบังคับให้ลบสำเนา Windows ก่อนหน้าของคุณและเริ่มต้นจากศูนย์ใหม่หมด ถึงแม้ว่าคุณจะได้รับการเตือนแล้วว่าอาจจะเป็นการลบฮาร์ดไดรฟ์ทั้งหมดของคุณ ดังนั้นโปรดตรวจสอบให้แน่ใจว่าข้อมูลสำคัญใดๆก็ตามของคุณได้รับการสำรองไว้อย่างละเอียดที่สุดเท่าที่จะทำได้